Garden with Insight v1.0 Help: Harvest item editor
The harvest item editor appears when a harvest item is selected in the browser numbers side and the icon
shown is clicked on (or the place where the icon ought to be is clicked on). It can also be opened from the
Window menu on the garden
window.
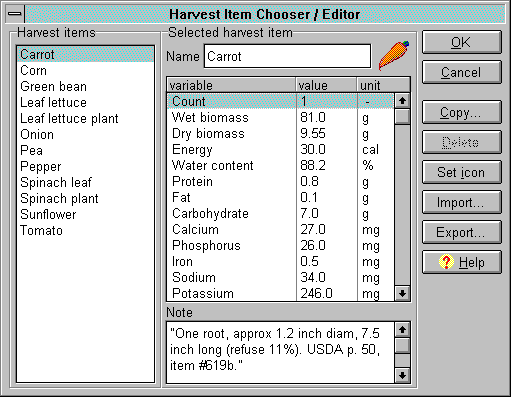
The harvest item editor window
In the Harvest items panel on the left is a list of harvest items. To choose a harvest item for
a plant, just select one item in the list and click OK.
Editing harvest items
To edit a harvest item, use the Selected harvest item panel. To rename the harvest item,
type in the edit box labeled Name at the top of the selected harvest item panel (but see the note
below about harvest item names and export/import).
To change the icon associated with the harvest item, click on the icon
or click Set icon. The icon chooser window will appear;
choose an icon in the list there and click OK. The icon will change to show your new choice.
To change the nutritional information for the harvest item, double-click (or press Enter) on any
line in the list under the name of the harvest item. In the small dialog that appears, type in the new value
for the nutritional variable. Note that this is the only window in which you cannot change the units in which the data are entered.
You might want to remember where you got the nutritional information for each harvested item, or some
other information. In the Note area under the nutritional information list box, type a note for the
current harvest item. To see the note for any harvest item, select it in the list on the left.
Export/Import
You can also export or import harvest items to a tab-delimited text file, edit the file (carefully -- see
the text file warning) in a spreadsheet program, and import the harvest
items again. Be careful not to change the harvest item names, because the program uses the names to link
up the information with the correct harvest item. Note that the text import/export feature for harvest items
has one limit -- you can't import or export the icons. You can create a new harvest item in your
spreadsheet file by copying one line to another line, but the new harvest item will have no icon, and you
won't be able to use it until you select an icon for it.
To export all the current harvest items (without icons), click Export, then type a file name in the
file dialog that appears and click OK.
To import harvest items (without icons), click Import, then choose a tab-delimited text (.tab) file
in the file dialog that appears, then click OK. The imported nutritional information and notes
will overwrite the information in your harvest items whenever the names in the tab-delimited text file
match up with the names in your templates file.
Other items
To create a new harvest item, select the harvest item it is most like, then click Copy. In the
small dialog that appears, type a name for the copy, then click OK.
To delete a harvest item, click the Delete button on the right side of the window. The
Delete button will only respond if the harvest item selected in the list is not being used by any
plants or templates in the garden. If a harvest item is not being used, "(unused)" will appear
after its name in the list.
Click OK to save your changes or Cancel to abandon them.
See also:
How to change the icon representing a harvested part of a plant
How to change nutritional information for a harvest item
| 
