Garden with Insight v1.0 Help: How to change the backdrop picture
To change the backdrop picture, select Backdrop from the Options
menu on the garden window. In the backdrop chooser window that appears, click on the ellipse  button, then select a new bitmap (.bmp)
file and click OK. (If clicking on the ellipse button doesn't do anything, using a backdrop is not
selected -- click the Use backdrop from bitmap file radio
button, then click the ellipse button and proceed as above.) button, then select a new bitmap (.bmp)
file and click OK. (If clicking on the ellipse button doesn't do anything, using a backdrop is not
selected -- click the Use backdrop from bitmap file radio
button, then click the ellipse button and proceed as above.)
The new bitmap you chose will appear under the name of the file. Click OK to change the
backdrop to the new bitmap you chose, or click Cancel to abandon changing the backdrop.
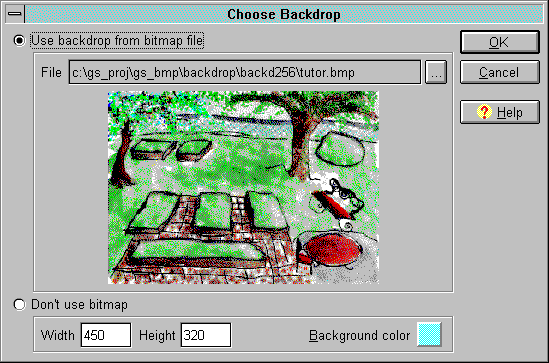
The backdrop chooser window
When you change the backdrop to a smaller bitmap, any tools that were at the bottom or right edges
of the garden picture might disappear. To get a tool back into the
garden picture, pick up the tool by choosing it from the tool box on the garden window toolbar, move the
tool inside the garden picture, then put down the tool again.
Soil patches may also be lost from the bottom or right of the garden picture when you change to a smaller
backdrop. Getting soil patches back from outside the garden picture is more difficult than with tools. You
must change back to the original backdrop, drag the soil patches to a
place that will not be cut off (the upper left corner is safest), then change to the new backdrop.
| 
