Garden with Insight v1.0 Help: Browser
The browser is a tool for examining objects in the simulation in detail.
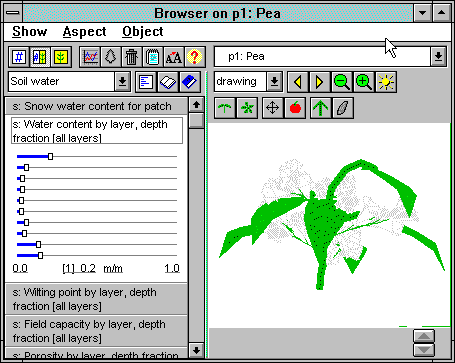
The browser window showing both sides with a tomato seedling selected
You can examine the garden, the weather, soil patches and plants in the browser. You can also use
the browser to edit climate, soil type, cultivar, and soil amendment templates. All of these are called objects. To choose a different
object, click on the top box in the browser and choose another object from the list that appears. Notice that
the title bar of the browser (at the very top) shows you the name of the object you are looking at right now.
List of objects
You can select different objects within the browser by choosing them from the drop-down list box at
the top of the browser. The first item on the list is the weather object, of which you can only
have one. After the weather object are soil patches, prefixed with an
abbreviation of "s" and a unique number. Within each soil patch are one or more plants (assuming you planted some), each prefixed with a
"p" plus a unique number. After the last plant or soil patch on the list is a list of all
the templates you have available, each labeled with a
"T" before their name. Templates are like stencils (or cookie cutters) -- you make
copies of them when you create a soil patch or plant a seed.
Numbers and pictures sides
The browser has two sides. The numbers side shows you the
numbers in the simulation very simply, as numbers with units and as distances along lines. The pictures side shows the same information, but arranged in ways that are
more visual and easier to understand. The first three buttons on the browser, in the upper left-hand side,
control which sides of the browser you see.
 or Show--Numbers side: Shows
only the numbers side of the browser. or Show--Numbers side: Shows
only the numbers side of the browser.
 or Show--Both sides: Shows
both sides of the browser. or Show--Both sides: Shows
both sides of the browser.
 or Show--Pictures side: Shows
only the pictures side of the browser. or Show--Pictures side: Shows
only the pictures side of the browser.
You can also change the relative sizes of the numbers and pictures sides of the browser by clicking on the
green splitter bar in the middle of the browser and dragging it to the
right or left.
Buttons at top
The other buttons along the top of the browser operate on the object you have chosen or on general
browser options.
 or Aspect--Graph: Adds the
currently selected aspect (on the browser's numbers side) to the graph window. If no aspect is currently
selected, it will bring up the graph window without adding any aspects. or Aspect--Graph: Adds the
currently selected aspect (on the browser's numbers side) to the graph window. If no aspect is currently
selected, it will bring up the graph window without adding any aspects.
 or Object--Make template:
Copies the current weather, soil patch, or plant to create a new template, or makes a copy of the current
template. or Object--Make template:
Copies the current weather, soil patch, or plant to create a new template, or makes a copy of the current
template.
 or Object--Delete: Deletes the
object currently selected in the browser. You cannot delete the garden or weather objects. Deleting an
object this way can be undone using the garden window menu. or Object--Delete: Deletes the
object currently selected in the browser. You cannot delete the garden or weather objects. Deleting an
object this way can be undone using the garden window menu.
 or Object--Notes: Brings up the
notes editor on the current object. You can also rename the object in
the notes editor. or Object--Notes: Brings up the
notes editor on the current object. You can also rename the object in
the notes editor.
 or Show--Change font: Changes
the font on the numbers side of the browser. or Show--Change font: Changes
the font on the numbers side of the browser.
 or Show--Help: Brings up the
help system with information about all the groups and aspects. or Show--Help: Brings up the
help system with information about all the groups and aspects.
See also:
How to choose numbers or pictures in the browser
How to create a plant, soil, or weather template
How to select a template in the browser
| 
