Garden with Insight v1.0 Help: Browser pictures side
On the browser's pictures side, you can see different presentations
depending on which type of object is selected.
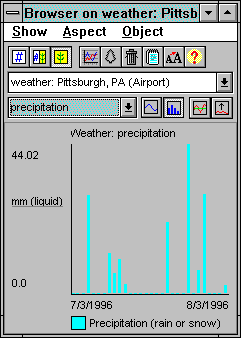
The browser pictures side
To choose from the different presentations, click on the display mode drop-down list box on
the pictures side under the list of objects.
For the weather, you can see a 30-day running graph of temperature, precipitation, radiation, wind speed, relative humidity, or day length.
For a soil patch, you can see aspects in the soil profile: color, texture, materials, temperature, roots, pH , nitrogen, and phosphorus.
For a plant, you can see either the drawing of the plant, a biomass breakdown between all plant parts, or plant stresses.
Buttons on the browser pictures side
For the weather, the pictures side has these four buttons.
 or Object--Line graph: Show
weather values as lines. or Object--Line graph: Show
weather values as lines.
 or Object--Bar graph: Show
weather values as bars. or Object--Bar graph: Show
weather values as bars.
 or Object--Show means: Overlay long-term averages on
the simulated values. or Object--Show means: Overlay long-term averages on
the simulated values.
 or Object--Rescale: Rescale
weather values now. or Object--Rescale: Rescale
weather values now.
For a soil patch, the pictures side has these buttons:
 or check Object--Connect layer
values: Merge values for layers in the soil
profile into continuous lines. or check Object--Connect layer
values: Merge values for layers in the soil
profile into continuous lines.
 or uncheck Object--Connect
layer values: Keep values for layers in the soil profile as distinct bars. or uncheck Object--Connect
layer values: Keep values for layers in the soil profile as distinct bars.
 or Object--Show lines: Show
lines between soil layers or Object--Show lines: Show
lines between soil layers
 or Object--Rescale: Rescale the
display now. or Object--Rescale: Rescale the
display now.
For a plant in drawing mode, the pictures side has these buttons:
 or Object--Turn left: Turn the
plant to the left. or Object--Turn left: Turn the
plant to the left.
 or Object--Turn right: Turn the
plant to the right. or Object--Turn right: Turn the
plant to the right.
 or Object--Zoom in: Zoom in on
the plant. or Object--Zoom in: Zoom in on
the plant.
 or Object--Zoom out: Zoom out
on the plant. or Object--Zoom out: Zoom out
on the plant.
 or Object--Center: Center the
plant in the available space and reset its scale. or Object--Center: Center the
plant in the available space and reset its scale.
 or Object--Grow: Grow the plant
by itself in optimal conditions for five days. or Object--Grow: Grow the plant
by itself in optimal conditions for five days.
 or Object--Reseed: Reseed the
plant (for more information on reseeding, see the Reseeding options
window). or Object--Reseed: Reseed the
plant (for more information on reseeding, see the Reseeding options
window).
 or Object--View from side:
Draw the plant from the side. or Object--View from side:
Draw the plant from the side.
 or Object--View from top: Draw
the plant from the top. The side and top view buttons work together; when one goes down the other goes
up. or Object--View from top: Draw
the plant from the top. The side and top view buttons work together; when one goes down the other goes
up.
 or Object--Drag mode: Selects
drag mode, where you can drag the plant around in the window. or Object--Drag mode: Selects
drag mode, where you can drag the plant around in the window.
 or Object--Harvest mode:
Selects harvest mode, where you can pull fruits, leaves, or whole inflorescences off
the plant. The drag mode and harvest mode buttons work together; when one goes down the other goes up. or Object--Harvest mode:
Selects harvest mode, where you can pull fruits, leaves, or whole inflorescences off
the plant. The drag mode and harvest mode buttons work together; when one goes down the other goes up.
Harvesting plant parts in the browser
At the bottom of the pictures side, when a plant is selected, you will see the plant harvest panel. Here you can see all the items that have been harvested
from the selected plant. Items in this list will also be in the harvest panel on the garden window, but these
are only the items harvested for the selected plant.
To harvest a fruit, first click the harvest mode  button to enter harvest mode. The cursor will change to a hand. Move the cursor to the
base of a fruit, leaf, or inflorescence. If the item you are pointing at can
be harvested, a fruit or leaf icon will appear. To harvest it, click at the base of the fruit or leaf, and a
harvested fruit or leaf icon will appear in the plant harvest panel. button to enter harvest mode. The cursor will change to a hand. Move the cursor to the
base of a fruit, leaf, or inflorescence. If the item you are pointing at can
be harvested, a fruit or leaf icon will appear. To harvest it, click at the base of the fruit or leaf, and a
harvested fruit or leaf icon will appear in the plant harvest panel.
If the item you are pointing at cannot be harvested (because it is not normally harvested, it is unripe, or it
is dead), an organic matter blob will appear (a green blob). You can still pull it off the plant -- click at its
base, and it will disappear. Organic matter from the plant part will appear in the garden window.
See also:
How to change the soil base color
How to change the soil patch mulch base color
How to start a plant from seed again
How to quickly grow a plant
| 
