Garden with Insight v1.0 Help: Importing EPIC data files
You can import EPIC data files into Garden with Insight. Here is how to do it. Open the templates window by choosing Templates from the Edit menu on the garden window. In the
templates window, hold down the Control and Shift keys, then type an 'e'. A
button labeled From EPIC will appear on the templates window. Click it. The EPIC import
window will appear.
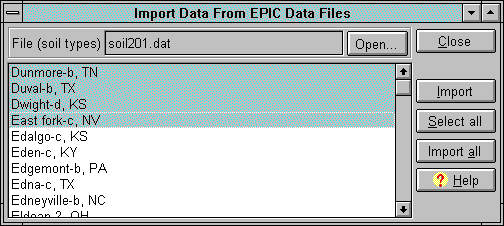
The EPIC import window
In the EPIC import window, click Open and choose an epic data file (.dat). You can choose
a soils file (like soils201.dat), a weather file (like weatak.dat), or a crop file (like usdacrop.dat). The file
type will be read from the file, and the individual records in the file will show in the list box below the file
name.
Choose any records you want from the list (use the Control or Shift keys to select
multiple records), then click Import. The records you chose will become climate, soil type, or
cultivar templates in the template manager. Click Done to return to the template manager, where
your new templates will appear.
Some special conditions for the different file types apply. If you choose a weather file, a file with the same
state name but starting with "wind" (like windak.dat) MUST exist in the same directory as your
weather file. If you choose a crop file, much of the information used by Garden with Insight will not be
included and the cultivars you create may not grow very well; you should copy the remaining information
from other cultivars (using the tabbed text import/export function) or fill in the information in the
browser. In general, importing climates or soils works reasonably well, but importing crops is not a very
good idea.
The EPIC files are read in FORTRAN by the column (with entries fitting into some fixed number of
columns, say eight), but we found some numbers in the EPIC files that spilled over into other columns,
and we had to edit the files here and there to import them. If you encounter any problems importing an
EPIC file, check the file to see if the numbers correctly stay in their columns (you can see pretty easily if
any are out of place).
To import all the files in a directory, first open a file in the directory, then click Import all. You
can stop the import by typing Control-S. This is especially useful for importing many weather
files.
For Garden with Insight we imported all the EPIC weather records (1043) and soil types (737)
included with EPIC 5300. All of this data is included in our tab-delimited text files for climates and soil
types. We made this back-door import facility available because you might want to import some other
EPIC data files, such as those in the SOILS5 series. Be warned that this import facility was created mainly
for in-house work, so it is not as user-friendly and fault-tolerant as the rest of the program.
| 
