Garden with Insight v1.0 Help: How to change a value in a browser component
How you change a value in a browser component depends on what kind
of component it is.
For a Boolean (yes/no) component, change the value by clicking on either the yes or the no radio button.
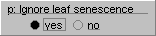
A boolean browser component
For a Simple number component (an integer or real single value, or an array of real values),
click on the slider(s) and drag the mouse to the left or right to change
the value, or click on the value under the slider(s) and edit the value in the window that appears. For an
array component, change which value is listed under the sliders by clicking on another slider, or by
pressing the Tab key on the keyboard.

A simple number component with an integer

A simple number component with a real number
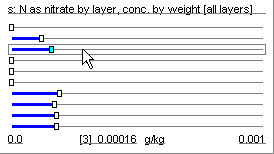
A simple number component with an array of real numbers
If a slider has no button, as in this example, you cannot edit the value.
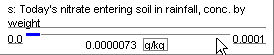
A simple number component whose value cannot be edited
For an S Curve component, which represents an
exponential function for which two points are adjusted, click on either
of the buttons and drag it around to change the curve. You can also change the x,y values by clicking on
the values listed under the graph.
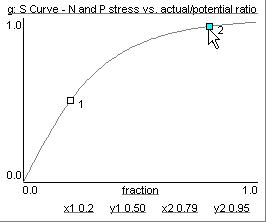
An S curve component
For a Radio button list component, change the selected item on the list by clicking on any
other item.
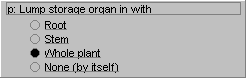
A radio button list component
For a Check box list component, change whether each item is selected by checking or
unchecking its check box.
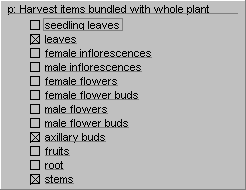
A check box list component
For a Color component, click in the colored rectangle on the right of the component and
choose a color from the window that appears, or drag the red, green, and blue
sliders to change the color.
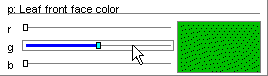
A color component
For a 3D object component, click on the name of the 3D object file to choose
another 3D object from the 3D object chooser. The characters under the
3D object allow you to see the object more easily. Click the left and right arrow
characters to turn the 3D object around to either side. Click the plus and minus
characters to zoom in and out. And click and drag in the 3D object area to move the 3D object
around in the area.
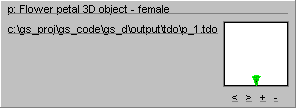
A 3D object component
For a Harvest item component, click on the harvest icon at the right of the component and
choose a harvest item from the Harvest item editor. If there is no
harvest icon, click inside the rectangle where the icon would be.
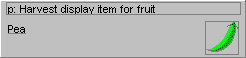
A harvest item component
| 
