Garden with Insight v1.0 Help: Harvest report editor
Use the harvest report editor to change harvest reports and to create new ones.
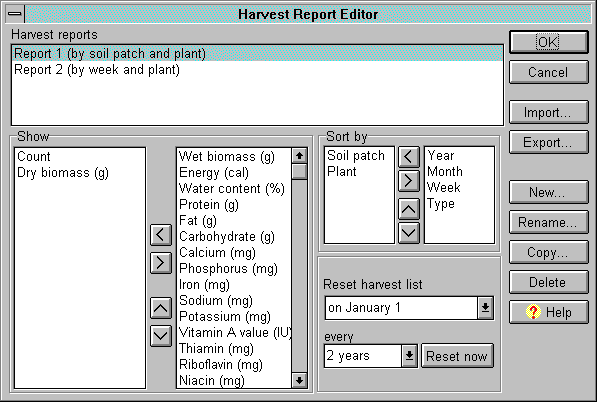
The harvest report editor window
At the top of the harvest report editor window is a list of all harvest reports in the garden. Choose a
harvest report from the list; information about that report will fill the rest of the window. Under the
harvest report list, two panels contain information about the report: the Show panel and the Sort by panel.
Show panel
In the Show panel, you choose what information you want to include in the harvest report. You can
choose from these variables:
General amounts: count, dry biomass (in grams), wet biomass
(in grams, including water), energy (in calories), water content (as a percentage), protein (in grams), fat
(in grams), and carbohydrate (in grams).
Minerals (in milligrams): calcium, phosphorus, iron, sodium, and potassium.
Vitamins (in milligrams except for Vitamin A): Vitamin A value (including precursors) (IU),
thiamin (vitamin B2), riboflavin (vitamin B6), niacin (vitamin B12), and ascorbic acid (vitamin C).
Custom 1 and Custom 2: for information you might want to input and use for harvested items
All this information is input using the harvest item editor, accessed in
the browser.
Show variables by copying them from the list of available variables on the right to the show list on the
left. Use the buttons in the Sort panel in this way:
 Add all variables selected in the
right list to the current report. You can select multiple variables by holding down the shift key (for
variables in a row) or the control key (for variables not in a row). Add all variables selected in the
right list to the current report. You can select multiple variables by holding down the shift key (for
variables in a row) or the control key (for variables not in a row).
 Remove all variables selected in
the show list from the current report. Remove all variables selected in
the show list from the current report.
 Move all variables selected in
the show list up one position in the current report. Move all variables selected in
the show list up one position in the current report.
 Move all variables selected in
the show list down one position in the current report. Move all variables selected in
the show list down one position in the current report.
Sort by panel
The Sort by panel works in the same way as the Show panel. Copy available sorting groups from the
list of available sorting groups on the right to the sort by list on the left. Use the buttons in the Sort by
panel in this way:
 Add all sorting groups selected
in the right list to the current report. You can select multiple sorting groups by holding down the shift key
(for sorting groups in a row) or the control key (for sorting groups not in a row). Add all sorting groups selected
in the right list to the current report. You can select multiple sorting groups by holding down the shift key
(for sorting groups in a row) or the control key (for sorting groups not in a row).
 Remove all sorting groups
selected in the sort by list from the current report. Remove all sorting groups
selected in the sort by list from the current report.
 Move all sorting groups selected
in the sort by list up one position in the current report. This means that you are changing the order of
sorting. Move all sorting groups selected
in the sort by list up one position in the current report. This means that you are changing the order of
sorting.
 Move all sorting groups selected
in the sort by list down one position in the current report. Move all sorting groups selected
in the sort by list down one position in the current report.
Reset harvest list panel
Under the Sort by panel, you have some choices that affect all reports. Since the harvest list takes up
some memory, you may choose to clear it out regularly. To change how often the harvest list is reset,
choose a month from the top box (or choose Never from the list), then choose after how many
years to reset the list from the bottom box.
If you want to clear the list out right now, click the Reset now button. You can undo resetting the
harvest list either by clicking the Cancel button of the harvest report editor, or by choosing
Undo from the Edit menu after you click OK on the
harvest report editor.
Other buttons
The buttons on the right side of the harvest report editor carry out commands on the harvest reports.
Click Import or Export to save and load all your reports to a tab-delimited text file (see
the text file warning).
Click New to create an empty harvest report or Copy to create a copy of the selected
report. Click Rename to change the name of the selected report. Click Delete to remove
the selected report from the list. You cannot undo deleting a harvest report, but you can click
Cancel to remove all changes you made in this dialog.
See also:
How to change the information included in a harvest report
How to change the sort order in a harvest report
How to make a new harvest report
| 
